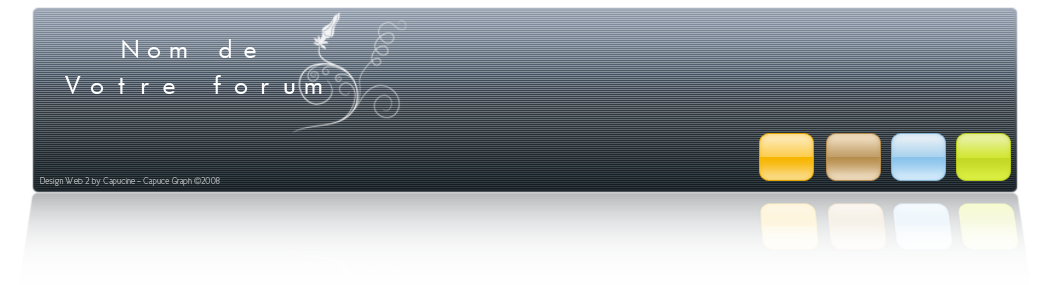Tutoriaux apprentissage
Page 1 sur 1
 Tutoriaux apprentissage
Tutoriaux apprentissage
Déposez ici tous les tutoriaux que vous penserez utiles dans l'apprentissage des divers programmes de graphisme, le staff s'occupera de les référencer aux bons endroits ! merci à tous
Dernière édition par le Sam 19 Jan - 11:15, édité 2 fois

~NAK~- Administrator

- Nombre de messages : 46
Age : 46
Date d'inscription : 02/11/2006
 Re: Tutoriaux apprentissage
Re: Tutoriaux apprentissage
Ce
tutorial Photoshop va vous permettre de bien commencer avec Photoshop
sans vous perdre dans les fonctionnalités. Nous allons découvrir
quelles sont les principales fonctionnalité puis nous ferons 2 petits
cas pratiques pour les mettre en application.
Le premier cas pratique sera la réalisation d'une affiche au format A4.
Le
second cas pratique sera la réalisation d'une maquette de site internet
avec également la conception d'un logo et d'un picto de bouton.
A la fin de ce tutorial , vous aurez compris le principe de
fonctionnement de Photoshop, la palette des calques , les principales
fonctions pour faire vos premières créations graphique de site Internet
, d'affiches, de flyers....
tutorial Photoshop va vous permettre de bien commencer avec Photoshop
sans vous perdre dans les fonctionnalités. Nous allons découvrir
quelles sont les principales fonctionnalité puis nous ferons 2 petits
cas pratiques pour les mettre en application.
Le premier cas pratique sera la réalisation d'une affiche au format A4.
Le
second cas pratique sera la réalisation d'une maquette de site internet
avec également la conception d'un logo et d'un picto de bouton.
A la fin de ce tutorial , vous aurez compris le principe de
fonctionnement de Photoshop, la palette des calques , les principales
fonctions pour faire vos premières créations graphique de site Internet
, d'affiches, de flyers....
| 1. Commencez par créer un nouveau document avec le menu Fichier / Nouveau. La boite de dialogue vous permet de saisir les infomations de votre nouveau document. En fonction de votre création, choisissez 72 dpi et RVB pour une création pour Internet et 300 dpi et CMJN une création destinée à l'impression. |
 |
| 2. Comprendre le principe des calques sous Photoshop : Comprendre le principe des calques est fondamental, il vous permettra de travailler efficacement et rapidement. Sur photoshop, il est possible de travailler sur plusieurs supports dans un même document, au moyen de calques. Comme en réalité, il est possible de voir à travers un calque. L’intérêt est de pouvoir superposer plusieurs éléments graphiques (1 sur chaque calque) et de travailler indépendamment sur certains d’entre eux. Il est possible de : - Renommer un calque (clic droit renommer) - Déplacer un calque (clic sur le calque et glisse) : permet de faire passer un élément graphique 1 situé sur le calque 1 au dessus d’un autre élément graphique 2 sur le calque 2. - Supprimer un calque (clic glisse dans la corbeille) L'espace où se trouvent tous les calques s'appelle la pallette de calques. |
 |
| Vous pouvez organiser vos calques en les mettant dans un dossier. Cliquez glissez ensuite le calque que vous souhaitez dans le dossier nouvellement créé. |
 |
| L'ordre des calque est très important. Un calque A situé au dessus d'un calque B dans la palette des calques apparaitra aussi au dessus dans la zone de travail. Vous pouvez bien sur modifier l'ordre des calques avec les clic-glisse sur un nom de calque dans la palette de calques. Vous pouvez également afficher ou masquer indépendamment chaque calque en cliquant sur l'oeil situé à gauche du nom du calque. Cela vous permet de ne pas afficher le contenu d'un calque sans le supprimer. Cela est utile pour ne pas afficher le contenu d’un calque spécifique sur la zone de travail. Par exemple, si on veux faire des tests sur plusieurs calques à la fois et que l’on ne veut en garder qu’un visible sur la zone de travail sans supprimer définitivement les autres. Astuces :Si dans votre zone de travail, vous ne voyez pas les modifications que vous faites sur un calque, pensez à vérifier que celui ci ne soit pas caché par un autre calque situé au dessus dans la palette de calques. |
 |
| 3. Voici les quelques fonctionnalités qui pourront vous servir dès vos premiers essais sur Photoshop Essayez chacune d'elle pour découvrir les fonctionnalités en détail. Pour les outils qui disposent d'une petite flèche vers le bas, maintenez appuyé sur la flèche pour laisser apparaître de nouveaux outils. Exemple : Outil dégradé / Outil pot de peinture |
 |
| 4. Chaque fois qu'un outil est sélectionné , vous disposez d'options complémentaires à l'outil sélectionné sous la barre de menu. N'hésitez pas à modifier ces options pour découvrir les fonctionnalités plus avancées de chaque outil. Exemple pour l’Outil Texte : |
 |
| 5. Cas pratique 1 : faire une affiche ou un flyer Pour avoir une impression de l’affiche A4, il convient de qualité de travailler sur une résolution de 300dpi, à taille réelle. Créez un nouveau fichier avec ces caractéristiques : | |
 |
| 6. Mise en forme Ecrire du texte : Sélectionner un nouveau calque Sélectionnez l’Outil Texte Définissez votre police de caractère ainsi que la taille, la couleur… Dessinez une zone de texte sur l’espace de travail et tapez votre texte. Tapez sur la touche Entrée du clavier numérique une fois terminé. Ajouter une image : Sélectionner un calque Ouvrir l’image que l’on veut ajouter : Fichier / Ouvrir Sélectionner l’image avec CTRL+A Copier la sélection avec CTRL+C Revenez sur l’espace de travail de votre affiche Coller l’image CTRL+V Transformer un visuel / du texte : Sélectionner un calque Edition / Transformation manuelle (raccourci CTRL+T) Utiliser les poignets de rotation, de redimensionnement Clic droit pour afficher d’autres options : perspective, torsion… Une fois les réglages fait, appuyez sur la touche « Entrée » |
| 7. Ajouter des effets spéciaux Sélectionner un calque (de texte par exemple) |
 |
| 8. Cliquer sur ajouter un style de calque |
 |
| 9. Sélectionner un type de style de calque (par exemple : biseautage estampage) Une fenêtre de dialogue s’ouvre, ajuster vos réglages ; vous pouvez apercevoir les conséquences de vos réglages en même temps sur l’espace de travail. Cliquez sur Ok une fois les réglages faits. |
 |
| 10. Vous remarquerez que le style apparaît sous votre calque dans la palette des calques. Vous pouvez modifier votre style de calque en double-cliquant dessus. |
 |
| 11. Vous pouvez modifier les options de Style, profondeur, taille… pour faire évoluer l’effet sur votre calque. |
 |
| 12. Vous pouvez aussi accéder à d’autres options (supprimer, afficher, masquer..) pour le style de calque en utilisant le clic droit sur le style. Cliquez sur l’oeil du style de calque pour ne plus afficher l’effet sans supprimer le style. En regroupant ces quelques conseils, voici un exemple de ce que l’on peut faire facilement. |
 |

~NAK~- Administrator

- Nombre de messages : 46
Age : 46
Date d'inscription : 02/11/2006
 Re: Tutoriaux apprentissage
Re: Tutoriaux apprentissage
Dans ce tutorial Photoshop, nous allons apprendre à utiliser l'Outil Plume.
Cet outil est l'un des plus important à mon sens car il permet entre
autre de détourer efficacement les personnages, par exemple. La Plume sert aussi de manière plus générale à créer des tracés.
http://www.neutrinium238.com
Cet outil est l'un des plus important à mon sens car il permet entre
autre de détourer efficacement les personnages, par exemple. La Plume sert aussi de manière plus générale à créer des tracés.
| 1. Voici l'Outil Plume tant redouté (rassurez vous il ne vous fera plus peur par la suite), ainsi que la demoiselle que nous allons sortir du décor. Certes ici le décor est blanc mais la technique est exactement la même dans d'autres cas. Le fond blanc est la pour vous permettre de mieux voir les différents états de l'Outil Plume. C'est parti !!! |
 |
| 2. Respectez les réglages de la plume pour pouvoir travailler plus facilement par la suite. Afin de gagner en temps et praticité, nous allons également utiliser les raccourcis clavier CTRL et ALT. Rappel : l'Outil Plume fonctionne avec le principe des tangeantes (souvenez vous de vos cours de géométrie). Les points que vous verrez apparaitre en cliquant-glissant à la suite d'un point supplémentaire représente la direction des 2 tangentes de la courbe. Le point d'inflexion étant le point que vous aurez aposé. |
 |
| 3. Recentrons nous sur une petite partie de l'image pour commencer. Travaillons sur la partie interne blanche du bras situé à gauche de l'image. Je vous montre ici la technique sur une petite partie du corps, technique à appliquer sur l'ensemble bien sûr. |
 |
| 4. Zoomez et placez votre premier point. Relanchez le bouton de la souris. Je le precise car, par la suite , il faudra le maintenir enfoncé tout en déplaçant la souris. |
 |
| 5. Placez le second point à un point d'inflexion de la zone à détourer (essayez, vous comprendrez...) En termes moins pompeux, placez le à un endroit courbe. Vous remarquez qu'une ligne vient de rejoindre ces 2 points, c'est le debut de notre courbe de sélection. Ne lachez pas le bouton de la souris, on passe à l'étape suivante. |
 |
| 6. Tout en maintenant le bouton enfoncé, déplacez la souris. La ligne précédemment créée se courbe alors. Continuez à déplacer la souris pour que la courbe suive au mieux le contour à détourer. Une fois satisfait, lachez le bouton de la souris. |
 |
| 7. Replacez vous sur le point servant à courber la ligne. Il convient de le déplacer également pour que le point suivant suive au mieux le tracé souhaité. Pour cela appuyez sur la touche ALT et déplacez ce point. |
 |
| 8. Voici ce que vous devez avoir après avoir déplacé le point en maintenant la touche ALT enfoncée. |
 |
| 9. Procédez ainsi en faisant tout le tour de la zone à détourer. our fermer le tracé, rejoignez le point initial et cliquez dessus. Quand vous êtes sur le premier point, le curseur doit se transformer en un petit cercle. |
 |
| 10. Vous venez de réaliser votre premier tracé à la plume. Pas si dur , n'est ce pas ?! Mais comme nous avons encore besoin d'entrainement, recommençons notre tracé, mais pour l'ensemble du personnage à détourer cette fois-ci. C'est reparti pour un tour, vous commencez où vous voulez... Astuces : - Vous pouvez déplacer les points créés en maintenant la touche CTRL enfoncée. - Si vous utilisez d'autres outils entre temps et que vous avez besoin de resélectionner le tracé en cours, appuyez sur CTRL et cliquez sur le tracé en même temps. |
 |
| 11. Faites tout le tour de la zone à détourer. Vous devriez avoir quelque chose de semblable. |
 |
| 12. Il faut maintenant détourer tout cela, mais avant nous devons transformer notre tracé en sélection pour pouvoir lui appliquer un masque de fusion. Dans la palette, sélectionnez donc votre calque de travail. |
 |
| 13. Faites un clic droit, définir une sélection. |
 |
| 14. Indiquez 0,5 pixels pour avoir par la suite un détourage très précis et fin. |
 |
| 15. Revenez ensuite sur la palette Calques. Vous avez ainsi votre sélection faite. |
 |
| 16. Il ne vous reste plus qu'à cliquer sur le bouton 'Ajouter un masque de fusion' en bas de la palette pour ne laisser apparaître que les zones désirées. Dans notre cas, nous avons donc utilisé plusieurs tracés pour détourer au plus près notre personnage. Voila ce que nous avons donc dans notre cas. J'espère qu'avec ce tutorial photoshop sur l'Outil Plume, vous n'aurez plus jamais de modèles détourés pixelisés. Alors pas si dur finalement :) |
 |
http://www.neutrinium238.com

~NAK~- Administrator

- Nombre de messages : 46
Age : 46
Date d'inscription : 02/11/2006
Page 1 sur 1
Permission de ce forum:
Vous ne pouvez pas répondre aux sujets dans ce forum|
|
|