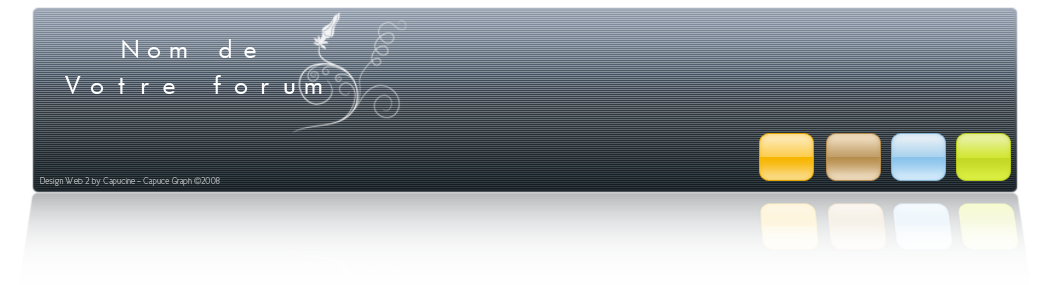[paint shop pro ] les outils
Page 1 sur 1
![[paint shop pro ] les outils Empty](https://2img.net/i/empty.gif) [paint shop pro ] les outils
[paint shop pro ] les outils
La Palette Outils PSP 7
![[paint shop pro ] les outils Outils10](https://i.servimg.com/u/f33/11/89/72/50/outils10.gif)
Nous partons de la gauche vers la droite !
L'outil flèche (Arrow) permet d'amener rapidement une image au premier plan. C'est utile si vous avec ouvert plusieurs images simultanément.
La loupe (Zoom). Un clic du bouton droit agrandit la zone, un clic du bouton gauche la réduit.
L'outil Déformation (Deformation). Il permet de faire pivoter, déformer, redimensionner et tordre le calque en cours dans une image.
L'outil Recadrer (Crop). Il vous permet de recadrer rapidement une image.
Pour l'utiliser, sélectionnez l'outil et cliquez sur une poignée dans un coin et faites glisser pour ne conserver que ce que vous désirez. Lorsque le recadrement est terminé double-cliquez
n'importe où dans l'image ou cliquez sur Appliquez dans la fenêtre de la Configuration des Outils.
L'outil Déplacement (Moover). Cet outil peut déplacer tout objet qui se retrouve sur un calque. Pour qu'il fonctionne chaque objet doit se retouver sur son propre calque.
L'outil Sélection (Selection). Lorsque vous cliquez sur Sélection, (Selection) vous aurez le choix entre plusieurs formes dans la fenêtre de configuration de cet outil dans le Type de sélection. (Selection Type) Renseignez le champ Contour Progressif (Feather) avec une valeur de 0 à 200 qui déterminera l'épaisseur du contour de votre sélection.
**Sur un calque avec PSP 7 il est possible de déplacer une sélection avec l'outil Déplacement
et des touches du clavier. Les 4 petites flèches....Si vous tenez la touche Maj enoncé, le déplacement se fera par intervalles précis de un pixel et si vous tenez la touche CTRL enfoncé il se déplacera de 10 pixels à la fois.
L'outil Lasso (Freehand) permet de dessiner des sélections n'importe où dans l'image active
Vous pouvez faire trois sortes de sélections : À main levée (Freehand), Point à Point (Point to Point) et Contour intelligent (Smart Edge).
À main levée (Freehand) : Vous permet de faire des sélections de n'importe quelle forme.
Il vous suffit de glisser la souris.
Point à point (Point to Point) : Vous permet de détourer un objet de très près.
Ici, vous devez cliquer après chaque petite section que vous avez sélectionnée. Lorsque terminé, double-cliquez.
Contour intelligent (Smart Edge) : Tente de définir votre sélection en fonction de la luminosité et du contraste des pixels avoisinants. Dessinez de manière large autour de la zone que vous voulez sélectionner et laissez le Contour Intelligent retrouver la zone précise.
Vous pouvez aussi en régler la Progressivité (Feather)
La baguette magique (Magic Wand). Vous pouvez sélectionner des zones adjacentes ayant la même couleur ou des couleurs analogues à l'aide de la baguette magique en cliquant sur un pixel de la zone à sélectionner.
Cinq champs dans la barre de style vous permettent de paramétrer la baguette :
Mode de Correspondance (Match Mode) dans lequel vous choisissez le mode d'association des pixels de couleurs par leur valeur Rouge/Vert/Bleu
Teinte (Hue) alliance par la teinte
Luminosité (Lightness)qui tient compte de la brillance des zones.
La Tolérance (Tolerance) il faut renseigner ce champ de 0 à 200 pour déterminer avec quelle tolérance la baguette magique va sélectionner les plages de couleur.
Au niveau 0, elle recherche les couleurs les plus proches. Au niveau 200, elle sélectionne tous les pixels ayant une couleur proche du pixel sélectionné.
Tout opaque et Opacité.(All Opaque et Opacity) Contour Progressif (Feather)
détermine l'épaisseur de la sélection.
La Pipette (Dropper) Un clic suffit pour extraire la couleur de l'image pour la mettre à la disposition des outils de peinture. Cliquez avec le bouton gauche de la souris pour l'utiliser comme couleur de premier plan et avec le bouton droit de la souris pour la couleur d'arrière-plan.
Le pinceau standard (Paint brush) Vous peignez la couleur de fond en maintenant enfoncé le bouton gauche de la souris et la couleur de premier plan en enfonçant le bouton droit.
Définissez d'abord le Le type de pinceau (Brush Type) : Normal, Pen, Pencil, Marker, Crayon, Chalk, Charcoal.
Ensuite, choisissez Taille (Size) de 0 à 255.
Réglez la Netteté (Hardness), Opacité (Opacity), Pas, (Step) et la Densité (Density)
Sélectionnez une forme : Carré, (Square), Rond (Round) et les lignes obliques.
Si vous cliquez sur l'icône Types de Pinceaux, vous y retrouverez les pinceaux personnalisés.
Le pinceau à cloner. (Clone Brush). Des zones d'image peuvent être recopiés dans d'autres emplacements à l'aide du pinceau de copie. Définissez d'abord le point de départ par un clic droit. Cliquez-glissez ensuite le pointeur sur la zone à remplir, le clonage démarre à l'endroit ou vous cliquez. Vous pouvez utiliser les textures. La barre de style vous propose quelques options :
Définissez le mode de clonage. Aligned ou Non Aligned (Aligné ou non) la taille de 1 à 200, la forme de l'outil et la pression de 1 à 128.
Gomme Sélective. (Color Replacer) La gomme sélective permet de remplacer une couleur par une autre sur toute l'image. Pour remplacer une couleur existante par une nouvelle couleur dans une image, réglez le premier plan sur l'ancienne couleur et l'arrière-plan sur la nouvelle couleur. Pour réussir cela, utilisez la Pipette ou cliquez sur les nuances de couleur premier plan et arrière-plan afin d'afficher la boîte de dialogue Couleurs. Lorsque vous aurez choisi les couleurs, sélectionnez la Gomme sélecive et faites-la glisser sur l'image afin de remplacer les pixels correspondant à la couleur de l'arrière-plan par la couleur du premier plan. Vous pouvez changer tous les pixels en cliquant n'importe où dans l'image.
Retoucher.(Retouch). Vous permet d'effectuer des retouches globales ou très précises, en paramétrant comme pour le reste des outils, la taille, la forme et l'opacité. Vous pouvez utiliser les contrôles suivants : Éclaircir, Assombrir, Adoucir, Modifier la saturation...
Outil de supression des rayures (Scratch remover) Cet outil est très pratique pour enlever les rayures d'une photographie.
La gomme. (Undo brush) Permet d'effacer des portions de l'image. Vous pouvez effacer une zone de l'image et la remplacer par la couleur d'arrière-plan ou, si vous êtes sur des calques supérieurs, la rendre transparente.
Tube à images (Picture tube) permet d'utiliser des tubes pour dessiner une image. Très pratique ;-))
Aérographe. (Airbrush) Fonctionne comme le pinceau standard. Permet d'effectuer des retouches précises et en douceur ou des effets de bombe de peinture. Fonctionne comme un aérosol
Pot de peinture. (Flood Fill) Le pot de peinture. Permet de remplir des zones d'une même couleur. Si vous cliquez sur le bouton droit de la souris, la couleur d'arrière-plan sera utilisée. Si vous utilisez le bouton gauche ce sera la couleur de premier plan.
Vous pouvez paramétrer la tolérance de 0 à 200. Dans le champ Match Mode, (Mode de correspondance) vous choisissez le mode d'association des pixels de couleur. Dans la palette de couleurs vous choisissez de remplir votre sélection avec une couleur pleine (Solid Color), un motif (Current Pattern). Vous pouvez également créer un dégradé de couleurs (Gradient) linéaire, rectangulaire, Radial ou en forme de soleil (Sunburst).
Texte. (Text) Vous cliquez sur cet icône et vous cliquez sur un emplacement de l'image. La boîte de dialogue Add Text (Ajouter du texte) s'affiche et vous pouvez écrire le texte que vous voulez dans la zone Enter Text Here (Fenêtre pour ajout de texte). Vous pouvez choisir votre police, la grosseur des lettres etc...
Outil Dessin. (Draw) Permet de dessiner des lignes dans vos images. Vous pouvez choisir entre Courbe de Bézier, À main levée et Point à Point. Vous pouvez aussi décider si les lignes seront sous forme vectotrielle et si le tracé créé par le trait sera fermé.
Forme prédéfinie (Preset shapes) permet de dessiner des formes remplies ou en contours uniquement. Vous pouvez dessiner des carrés, des rectangles, des ellipses ou des cercles. Les tracés peuvent être en vectoriels ou en bitmap.
Objet vectoriel (Object selector) Permet de sélectionner ou modifier les formes vectorielles que vous avez fait précédemment avec l'outil Texte, Dessin ou Forme prédéfinie.
![[paint shop pro ] les outils Outils10](https://i.servimg.com/u/f33/11/89/72/50/outils10.gif)
Nous partons de la gauche vers la droite !
L'outil flèche (Arrow) permet d'amener rapidement une image au premier plan. C'est utile si vous avec ouvert plusieurs images simultanément.
La loupe (Zoom). Un clic du bouton droit agrandit la zone, un clic du bouton gauche la réduit.
L'outil Déformation (Deformation). Il permet de faire pivoter, déformer, redimensionner et tordre le calque en cours dans une image.
L'outil Recadrer (Crop). Il vous permet de recadrer rapidement une image.
Pour l'utiliser, sélectionnez l'outil et cliquez sur une poignée dans un coin et faites glisser pour ne conserver que ce que vous désirez. Lorsque le recadrement est terminé double-cliquez
n'importe où dans l'image ou cliquez sur Appliquez dans la fenêtre de la Configuration des Outils.
L'outil Déplacement (Moover). Cet outil peut déplacer tout objet qui se retrouve sur un calque. Pour qu'il fonctionne chaque objet doit se retouver sur son propre calque.
L'outil Sélection (Selection). Lorsque vous cliquez sur Sélection, (Selection) vous aurez le choix entre plusieurs formes dans la fenêtre de configuration de cet outil dans le Type de sélection. (Selection Type) Renseignez le champ Contour Progressif (Feather) avec une valeur de 0 à 200 qui déterminera l'épaisseur du contour de votre sélection.
**Sur un calque avec PSP 7 il est possible de déplacer une sélection avec l'outil Déplacement
et des touches du clavier. Les 4 petites flèches....Si vous tenez la touche Maj enoncé, le déplacement se fera par intervalles précis de un pixel et si vous tenez la touche CTRL enfoncé il se déplacera de 10 pixels à la fois.
L'outil Lasso (Freehand) permet de dessiner des sélections n'importe où dans l'image active
Vous pouvez faire trois sortes de sélections : À main levée (Freehand), Point à Point (Point to Point) et Contour intelligent (Smart Edge).
À main levée (Freehand) : Vous permet de faire des sélections de n'importe quelle forme.
Il vous suffit de glisser la souris.
Point à point (Point to Point) : Vous permet de détourer un objet de très près.
Ici, vous devez cliquer après chaque petite section que vous avez sélectionnée. Lorsque terminé, double-cliquez.
Contour intelligent (Smart Edge) : Tente de définir votre sélection en fonction de la luminosité et du contraste des pixels avoisinants. Dessinez de manière large autour de la zone que vous voulez sélectionner et laissez le Contour Intelligent retrouver la zone précise.
Vous pouvez aussi en régler la Progressivité (Feather)
La baguette magique (Magic Wand). Vous pouvez sélectionner des zones adjacentes ayant la même couleur ou des couleurs analogues à l'aide de la baguette magique en cliquant sur un pixel de la zone à sélectionner.
Cinq champs dans la barre de style vous permettent de paramétrer la baguette :
Mode de Correspondance (Match Mode) dans lequel vous choisissez le mode d'association des pixels de couleurs par leur valeur Rouge/Vert/Bleu
Teinte (Hue) alliance par la teinte
Luminosité (Lightness)qui tient compte de la brillance des zones.
La Tolérance (Tolerance) il faut renseigner ce champ de 0 à 200 pour déterminer avec quelle tolérance la baguette magique va sélectionner les plages de couleur.
Au niveau 0, elle recherche les couleurs les plus proches. Au niveau 200, elle sélectionne tous les pixels ayant une couleur proche du pixel sélectionné.
Tout opaque et Opacité.(All Opaque et Opacity) Contour Progressif (Feather)
détermine l'épaisseur de la sélection.
La Pipette (Dropper) Un clic suffit pour extraire la couleur de l'image pour la mettre à la disposition des outils de peinture. Cliquez avec le bouton gauche de la souris pour l'utiliser comme couleur de premier plan et avec le bouton droit de la souris pour la couleur d'arrière-plan.
Le pinceau standard (Paint brush) Vous peignez la couleur de fond en maintenant enfoncé le bouton gauche de la souris et la couleur de premier plan en enfonçant le bouton droit.
Définissez d'abord le Le type de pinceau (Brush Type) : Normal, Pen, Pencil, Marker, Crayon, Chalk, Charcoal.
Ensuite, choisissez Taille (Size) de 0 à 255.
Réglez la Netteté (Hardness), Opacité (Opacity), Pas, (Step) et la Densité (Density)
Sélectionnez une forme : Carré, (Square), Rond (Round) et les lignes obliques.
Si vous cliquez sur l'icône Types de Pinceaux, vous y retrouverez les pinceaux personnalisés.
Le pinceau à cloner. (Clone Brush). Des zones d'image peuvent être recopiés dans d'autres emplacements à l'aide du pinceau de copie. Définissez d'abord le point de départ par un clic droit. Cliquez-glissez ensuite le pointeur sur la zone à remplir, le clonage démarre à l'endroit ou vous cliquez. Vous pouvez utiliser les textures. La barre de style vous propose quelques options :
Définissez le mode de clonage. Aligned ou Non Aligned (Aligné ou non) la taille de 1 à 200, la forme de l'outil et la pression de 1 à 128.
Gomme Sélective. (Color Replacer) La gomme sélective permet de remplacer une couleur par une autre sur toute l'image. Pour remplacer une couleur existante par une nouvelle couleur dans une image, réglez le premier plan sur l'ancienne couleur et l'arrière-plan sur la nouvelle couleur. Pour réussir cela, utilisez la Pipette ou cliquez sur les nuances de couleur premier plan et arrière-plan afin d'afficher la boîte de dialogue Couleurs. Lorsque vous aurez choisi les couleurs, sélectionnez la Gomme sélecive et faites-la glisser sur l'image afin de remplacer les pixels correspondant à la couleur de l'arrière-plan par la couleur du premier plan. Vous pouvez changer tous les pixels en cliquant n'importe où dans l'image.
Retoucher.(Retouch). Vous permet d'effectuer des retouches globales ou très précises, en paramétrant comme pour le reste des outils, la taille, la forme et l'opacité. Vous pouvez utiliser les contrôles suivants : Éclaircir, Assombrir, Adoucir, Modifier la saturation...
Outil de supression des rayures (Scratch remover) Cet outil est très pratique pour enlever les rayures d'une photographie.
La gomme. (Undo brush) Permet d'effacer des portions de l'image. Vous pouvez effacer une zone de l'image et la remplacer par la couleur d'arrière-plan ou, si vous êtes sur des calques supérieurs, la rendre transparente.
Tube à images (Picture tube) permet d'utiliser des tubes pour dessiner une image. Très pratique ;-))
Aérographe. (Airbrush) Fonctionne comme le pinceau standard. Permet d'effectuer des retouches précises et en douceur ou des effets de bombe de peinture. Fonctionne comme un aérosol
Pot de peinture. (Flood Fill) Le pot de peinture. Permet de remplir des zones d'une même couleur. Si vous cliquez sur le bouton droit de la souris, la couleur d'arrière-plan sera utilisée. Si vous utilisez le bouton gauche ce sera la couleur de premier plan.
Vous pouvez paramétrer la tolérance de 0 à 200. Dans le champ Match Mode, (Mode de correspondance) vous choisissez le mode d'association des pixels de couleur. Dans la palette de couleurs vous choisissez de remplir votre sélection avec une couleur pleine (Solid Color), un motif (Current Pattern). Vous pouvez également créer un dégradé de couleurs (Gradient) linéaire, rectangulaire, Radial ou en forme de soleil (Sunburst).
Texte. (Text) Vous cliquez sur cet icône et vous cliquez sur un emplacement de l'image. La boîte de dialogue Add Text (Ajouter du texte) s'affiche et vous pouvez écrire le texte que vous voulez dans la zone Enter Text Here (Fenêtre pour ajout de texte). Vous pouvez choisir votre police, la grosseur des lettres etc...
Outil Dessin. (Draw) Permet de dessiner des lignes dans vos images. Vous pouvez choisir entre Courbe de Bézier, À main levée et Point à Point. Vous pouvez aussi décider si les lignes seront sous forme vectotrielle et si le tracé créé par le trait sera fermé.
Forme prédéfinie (Preset shapes) permet de dessiner des formes remplies ou en contours uniquement. Vous pouvez dessiner des carrés, des rectangles, des ellipses ou des cercles. Les tracés peuvent être en vectoriels ou en bitmap.
Objet vectoriel (Object selector) Permet de sélectionner ou modifier les formes vectorielles que vous avez fait précédemment avec l'outil Texte, Dessin ou Forme prédéfinie.
Page 1 sur 1
Permission de ce forum:
Vous ne pouvez pas répondre aux sujets dans ce forum|
|
|