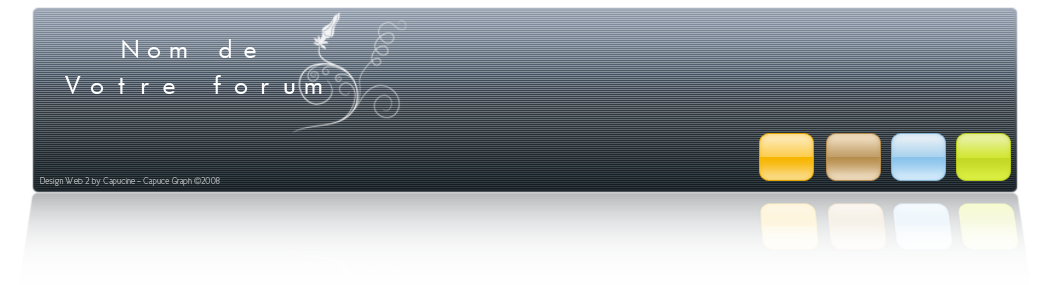[paint shop pro] apprendre à faire ses tubes
Page 1 sur 1
![[paint shop pro] apprendre à faire ses tubes Empty](https://2img.net/i/empty.gif) [paint shop pro] apprendre à faire ses tubes
[paint shop pro] apprendre à faire ses tubes
PSP 6 et PSP 7
L'outil Tube à Images vous permet d'utiliser des images
sans avoir à les dessiner ou à faire quoique ce soit.
Chaque tube contient soit une image, soit plusieurs images.
Les tubes sont enregistrés avec l'extension .tub
Ils sont transparents et peuvent donc être placés sur
n'importe quel couleur d'arrière-plan ou sur n'importe quelle image.
Vous pouvez tous les voir avec la visionneuse PSP
Dans la Palette Configuration vous pouvez régler plein d'options
dont la taille qui peut aller de 10% à 200%.
Il y a plusieurs sites Internet qui offrent des tubes gratuits.
Cette leçon contient trois parties :Première partie : Faire un tube contenant une image
Deuxième partie : Faire un tube contenant plusieurs images
Troisième partie : Peindre avec un tube
L'outil Tube à Images vous permet d'utiliser des images
sans avoir à les dessiner ou à faire quoique ce soit.
Chaque tube contient soit une image, soit plusieurs images.
Les tubes sont enregistrés avec l'extension .tub
Ils sont transparents et peuvent donc être placés sur
n'importe quel couleur d'arrière-plan ou sur n'importe quelle image.
Vous pouvez tous les voir avec la visionneuse PSP
Dans la Palette Configuration vous pouvez régler plein d'options
dont la taille qui peut aller de 10% à 200%.
Il y a plusieurs sites Internet qui offrent des tubes gratuits.
Cette leçon contient trois parties :Première partie : Faire un tube contenant une image
Deuxième partie : Faire un tube contenant plusieurs images
Troisième partie : Peindre avec un tube
![[paint shop pro] apprendre à faire ses tubes Empty](https://2img.net/i/empty.gif) Re: [paint shop pro] apprendre à faire ses tubes
Re: [paint shop pro] apprendre à faire ses tubes
Premiére partie
Faire un tube contenant une image
![[paint shop pro] apprendre à faire ses tubes 1a12](https://i.servimg.com/u/f33/11/89/72/50/1a12.jpg)
Étape 1
Choisissez une image que vous avez ou vous pouvez
prendre celle-ci en cliquant sur le bouton droit de la souris
et en choisissant "Enregistrer l'image sous".
Sauvegardez cette image dans votre dossier.
Étape 2
Ouvrez votre image dans Paint Shop Pro.
Étape 3
Dans la Barre de Menu choisissez Fenêtre/Dupliquer
(Window/Duplicate).
Vous devriez avoir un duplicata de votre image.
Fermez votre image originale.
* Prenez la bonne habitude tout de suite de ne jamais
travailler sur votre image originale,
vous pourriez vouloir la revoir ou la retravailler.
Étape 4
Dans la Palette d'outils choisissez la Baguette magique
Ajustez la tolérance à 30
Étape 5
Avec la Baguette magique, sélectionnez tout l'arrière-plan de votre image.
Pour le faire, il va falloir tenir le bouton Majuscule ou "Shift" du clavier enfoncé.
![[paint shop pro] apprendre à faire ses tubes 1aa10](https://i.servimg.com/u/f33/11/89/72/50/1aa10.jpg)
Étape 6
Dans la Barre de Menu allez à Sélections/Modifier/Agrandir de 1
(Selections/Modify/Expand 1)
Étape 7
Dans la Barre de Menu allez à Sélections /Intervertir
Étape 8
Dans la Barre de Menu allez à Éditer/Couper
Étape 9
Dans la Barre de Menu allez à Éditer/Coller comme nouvelle image
Vous aurez maintenant l'image sur fond transparent.
![[paint shop pro] apprendre à faire ses tubes 1aaa10](https://i.servimg.com/u/f33/11/89/72/50/1aaa10.jpg)
Vous aurez peut-être un peu de nettoyage à faire autour de votre image
avant d'exporter votre image comme tube.
Si tout est beau sautez les étapes de 10 à 15.
Les étapes 10 à 15 sont utiles pour nettoyer un tube
ou un gif que vous avez rendu transparent.
Étape 10
Dans la Barre de Menu allez à Calques/Nouveau calque Bitmap
Remplissez l'arrière-plan avec une couleur contrastante.
Étape 11
Dans la Palette des calques glissez le Calque 1(image transparente) au-dessus du Calque 2 (Image avec Arrière-plan coloré)
Assurez-vous que le calque 1 est le calque actif (barre bleue)
![[paint shop pro] apprendre à faire ses tubes 1a110](https://i.servimg.com/u/f33/11/89/72/50/1a110.jpg)
![[paint shop pro] apprendre à faire ses tubes 1a210](https://i.servimg.com/u/f33/11/89/72/50/1a210.jpg)
Étape 12
Dans la Palette d'outils choisissez la Gomme.
Les réglages vont varier selon la zone où vous travaillez.
Les réglages :
Forme : Round
Taille : 1 à 10
Netteté : 100
Opacité : 100
Pas : 25
Densité : 100
Étape 13
Dans la Palette d'outils choisissez l'outil Zoom
Cliquez à gauche dans l'image afin d'agrandir l'image
ce qui vous permet de mieux voir les petits pixels en trop .....
Étape 14
Dans la Palette d'outils choisissez l'outil Gomme
La Gomme travaille avec la couleur
de l'Arrière-plan dans la Palette des couleurs.
Enlevez tout doucement les pixels en trop.
Travaillez doucement et si vous vous trompez
faites Undo tout de suite.
Étape 15
Ouvrez la Palette des Calques
Cliquez sur le calque 2 (Calque avec Arrière-plan coloré)
et en tenant le bouton de la souris enfoncé jetez ce calque dans la petite poubelle en le glisant vers la poubelle
(Voir l'image à l'étape 11)
Il ne devrait vous rester qu'un calque, le calque 1
et vous devriez avoir retrouvé votre image transparente.
Vous pouvez fermer l'image résidu,
celle que vous aviez avant de faire Éditer/Couper
Étape 16
Enregistrez votre tube
Dans la Barre de Menu allez à Fichier/Exporter/Tube à Images
![[paint shop pro] apprendre à faire ses tubes 1a310](https://i.servimg.com/u/f33/11/89/72/50/1a310.jpg) Réglages
Réglages
Agencement des cellules
Horizontal : 1
Vertical : 1
Total : 1
Options de mise en place
Mode de placement : Aléatoire
Taille du pas : 270
Mode sélection : Aléatoire
Tapez un nom pour le tube
Félicitations vous avez fait votre premier tube !
Faire un tube contenant une image
![[paint shop pro] apprendre à faire ses tubes 1a12](https://i.servimg.com/u/f33/11/89/72/50/1a12.jpg)
Étape 1
Choisissez une image que vous avez ou vous pouvez
prendre celle-ci en cliquant sur le bouton droit de la souris
et en choisissant "Enregistrer l'image sous".
Sauvegardez cette image dans votre dossier.
Étape 2
Ouvrez votre image dans Paint Shop Pro.
Étape 3
Dans la Barre de Menu choisissez Fenêtre/Dupliquer
(Window/Duplicate).
Vous devriez avoir un duplicata de votre image.
Fermez votre image originale.
* Prenez la bonne habitude tout de suite de ne jamais
travailler sur votre image originale,
vous pourriez vouloir la revoir ou la retravailler.
Étape 4
Dans la Palette d'outils choisissez la Baguette magique
Ajustez la tolérance à 30
Étape 5
Avec la Baguette magique, sélectionnez tout l'arrière-plan de votre image.
Pour le faire, il va falloir tenir le bouton Majuscule ou "Shift" du clavier enfoncé.
![[paint shop pro] apprendre à faire ses tubes 1aa10](https://i.servimg.com/u/f33/11/89/72/50/1aa10.jpg)
Étape 6
Dans la Barre de Menu allez à Sélections/Modifier/Agrandir de 1
(Selections/Modify/Expand 1)
Étape 7
Dans la Barre de Menu allez à Sélections /Intervertir
Étape 8
Dans la Barre de Menu allez à Éditer/Couper
Étape 9
Dans la Barre de Menu allez à Éditer/Coller comme nouvelle image
Vous aurez maintenant l'image sur fond transparent.
![[paint shop pro] apprendre à faire ses tubes 1aaa10](https://i.servimg.com/u/f33/11/89/72/50/1aaa10.jpg)
Vous aurez peut-être un peu de nettoyage à faire autour de votre image
avant d'exporter votre image comme tube.
Si tout est beau sautez les étapes de 10 à 15.
Les étapes 10 à 15 sont utiles pour nettoyer un tube
ou un gif que vous avez rendu transparent.
Étape 10
Dans la Barre de Menu allez à Calques/Nouveau calque Bitmap
Remplissez l'arrière-plan avec une couleur contrastante.
Étape 11
Dans la Palette des calques glissez le Calque 1(image transparente) au-dessus du Calque 2 (Image avec Arrière-plan coloré)
Assurez-vous que le calque 1 est le calque actif (barre bleue)
![[paint shop pro] apprendre à faire ses tubes 1a110](https://i.servimg.com/u/f33/11/89/72/50/1a110.jpg)
![[paint shop pro] apprendre à faire ses tubes 1a210](https://i.servimg.com/u/f33/11/89/72/50/1a210.jpg)
Étape 12
Dans la Palette d'outils choisissez la Gomme.
Les réglages vont varier selon la zone où vous travaillez.
Les réglages :
Forme : Round
Taille : 1 à 10
Netteté : 100
Opacité : 100
Pas : 25
Densité : 100
Étape 13
Dans la Palette d'outils choisissez l'outil Zoom
Cliquez à gauche dans l'image afin d'agrandir l'image
ce qui vous permet de mieux voir les petits pixels en trop .....
Étape 14
Dans la Palette d'outils choisissez l'outil Gomme
La Gomme travaille avec la couleur
de l'Arrière-plan dans la Palette des couleurs.
Enlevez tout doucement les pixels en trop.
Travaillez doucement et si vous vous trompez
faites Undo tout de suite.
Étape 15
Ouvrez la Palette des Calques
Cliquez sur le calque 2 (Calque avec Arrière-plan coloré)
et en tenant le bouton de la souris enfoncé jetez ce calque dans la petite poubelle en le glisant vers la poubelle
(Voir l'image à l'étape 11)
Il ne devrait vous rester qu'un calque, le calque 1
et vous devriez avoir retrouvé votre image transparente.
Vous pouvez fermer l'image résidu,
celle que vous aviez avant de faire Éditer/Couper
Étape 16
Enregistrez votre tube
Dans la Barre de Menu allez à Fichier/Exporter/Tube à Images
![[paint shop pro] apprendre à faire ses tubes 1a310](https://i.servimg.com/u/f33/11/89/72/50/1a310.jpg) Réglages
RéglagesAgencement des cellules
Horizontal : 1
Vertical : 1
Total : 1
Options de mise en place
Mode de placement : Aléatoire
Taille du pas : 270
Mode sélection : Aléatoire
Tapez un nom pour le tube
Félicitations vous avez fait votre premier tube !
![[paint shop pro] apprendre à faire ses tubes Empty](https://2img.net/i/empty.gif) Re: [paint shop pro] apprendre à faire ses tubes
Re: [paint shop pro] apprendre à faire ses tubes
deuxiéme partie
Faire un tube contenant plusieurs images
![[paint shop pro] apprendre à faire ses tubes T-2bir10](https://i.servimg.com/u/f33/11/89/72/50/t-2bir10.jpg)
![[paint shop pro] apprendre à faire ses tubes T-2bir11](https://i.servimg.com/u/f33/11/89/72/50/t-2bir11.jpg)
![[paint shop pro] apprendre à faire ses tubes T-2bir12](https://i.servimg.com/u/f33/11/89/72/50/t-2bir12.jpg)
![[paint shop pro] apprendre à faire ses tubes T-2bir13](https://i.servimg.com/u/f33/11/89/72/50/t-2bir13.jpg)
Étape 1
Choisissez des images que vous avez ou vous pouvez
prendre celles-ci en cliquant sur le bouton droit de la souris
et en choisissant "Enregistrer l'image sous".
Sauvegardez ces images dans votre dossier.
Étape 2
Ouvrez vos images dans Paint Shop Pro.
Étape 3
Dans la Barre de Menu choisissez Fenêtre/Dupliquer
(Window/Duplicate).
Vous devriez avoir un duplicata de vos images.
Fermez vos images originales.
* Prenez la bonne habitude tout de suite de ne jamais
travailler sur votre image originale,
vous pourriez vouloir la revoir ou la retravailler.
Étape 4
D'abord préparez les images comme nous avons fait dans la première partie.
(Étape 1 à 9 et de 10 à 15 si besoin)
Par la suite il faut redimensionner ces images à 50%
Image/Redimensionner/50% de l'original
Étape 5
Dans la Barre de Menu allez à
Fichier/Préférences/Préférences générales du programme
Étape 6
L'onglet Règles et unités présente les paramètres qui permettent
de définir la grille.
Les valeurs Espacement horizontal et Espacement vertical
définissent la surface disponible pour chaque image du tube .
La valeur que vous entrez est la valeur de la largeur
et de la hauteur de la cellule de chaque tube.
Vos images ne pourront être plus larges
que la valeur de la cellule la plus large.
Entrez les valeurs du tableau et cliquez sur OK
** Capture d'écran pour PSP 6
![[paint shop pro] apprendre à faire ses tubes 1a13](https://i.servimg.com/u/f33/11/89/72/50/1a13.jpg)
** Capture d'écran pour PSP 7
![[paint shop pro] apprendre à faire ses tubes 1b14](https://i.servimg.com/u/f33/11/89/72/50/1b14.jpg)
Étape 7
Dans la Barre de Menu allez à Fichier/Nouveau
Pour calculer la taille globale de l'image nécessaire pour accueillir les éléments du tube, décidez du nombre de sujets à placer dans la tube et optez pour un système de placement, c'est-à-dire un nombre de lignes et de colonnes.
Multupliez le nombre de colonnes par l'espacement horizontal
et le nombre de rangées par l'espacement vertical.
Nous devons avoir 4 cellules pour notre tube.
Il nous faut donc 2 colonnes verticales et 2 colonnes horizontales.
On multiplie l'espacement horizontal qui est de 40 par 2 et on a 80.
On multiplie l'espacement vertical qui est de 120 par 2 et on a 240.
Il nous faut donc une nouvelle image de 80 x 240 avec fond transparent
Allez dans Affichage et cochez Grille
![[paint shop pro] apprendre à faire ses tubes 1c13](https://i.servimg.com/u/f33/11/89/72/50/1c13.jpg)
Étape 8
Placez une image dans chaque case de la grille .
Chaque image devient un tube à images et elles ne doivent pas se toucher.
Pour placer les images, allez pour chaque image à Éditer/Copier
(L'image du perroquet est l'image active)
Puis allez à Éditer/Coller comme nouvelle sélection
(Votre image avec la grille doit être l'image active)
Désélectionnez
Centrez bien vos perroquets dans chaque cellule ou case.
![[paint shop pro] apprendre à faire ses tubes 1d13](https://i.servimg.com/u/f33/11/89/72/50/1d13.jpg)
Allez à Affichage/Décochez la grille
Étape 9
Enregistrez votre tube
Dans la Barre de Menu allez à Fichier/Exporter/Tube à Images
Réglages comme dans le tableau ci-dessous:
N'oubliez pas de le nommer.
![[paint shop pro] apprendre à faire ses tubes 1e14](https://i.servimg.com/u/f33/11/89/72/50/1e14.jpg)
Félicitations vous avez fait votre tube à plusieurs images !
Faire un tube contenant plusieurs images
![[paint shop pro] apprendre à faire ses tubes T-2bir10](https://i.servimg.com/u/f33/11/89/72/50/t-2bir10.jpg)
![[paint shop pro] apprendre à faire ses tubes T-2bir11](https://i.servimg.com/u/f33/11/89/72/50/t-2bir11.jpg)
![[paint shop pro] apprendre à faire ses tubes T-2bir12](https://i.servimg.com/u/f33/11/89/72/50/t-2bir12.jpg)
![[paint shop pro] apprendre à faire ses tubes T-2bir13](https://i.servimg.com/u/f33/11/89/72/50/t-2bir13.jpg)
Étape 1
Choisissez des images que vous avez ou vous pouvez
prendre celles-ci en cliquant sur le bouton droit de la souris
et en choisissant "Enregistrer l'image sous".
Sauvegardez ces images dans votre dossier.
Étape 2
Ouvrez vos images dans Paint Shop Pro.
Étape 3
Dans la Barre de Menu choisissez Fenêtre/Dupliquer
(Window/Duplicate).
Vous devriez avoir un duplicata de vos images.
Fermez vos images originales.
* Prenez la bonne habitude tout de suite de ne jamais
travailler sur votre image originale,
vous pourriez vouloir la revoir ou la retravailler.
Étape 4
D'abord préparez les images comme nous avons fait dans la première partie.
(Étape 1 à 9 et de 10 à 15 si besoin)
Par la suite il faut redimensionner ces images à 50%
Image/Redimensionner/50% de l'original
Étape 5
Dans la Barre de Menu allez à
Fichier/Préférences/Préférences générales du programme
Étape 6
L'onglet Règles et unités présente les paramètres qui permettent
de définir la grille.
Les valeurs Espacement horizontal et Espacement vertical
définissent la surface disponible pour chaque image du tube .
La valeur que vous entrez est la valeur de la largeur
et de la hauteur de la cellule de chaque tube.
Vos images ne pourront être plus larges
que la valeur de la cellule la plus large.
Entrez les valeurs du tableau et cliquez sur OK
** Capture d'écran pour PSP 6
![[paint shop pro] apprendre à faire ses tubes 1a13](https://i.servimg.com/u/f33/11/89/72/50/1a13.jpg)
** Capture d'écran pour PSP 7
![[paint shop pro] apprendre à faire ses tubes 1b14](https://i.servimg.com/u/f33/11/89/72/50/1b14.jpg)
Étape 7
Dans la Barre de Menu allez à Fichier/Nouveau
Pour calculer la taille globale de l'image nécessaire pour accueillir les éléments du tube, décidez du nombre de sujets à placer dans la tube et optez pour un système de placement, c'est-à-dire un nombre de lignes et de colonnes.
Multupliez le nombre de colonnes par l'espacement horizontal
et le nombre de rangées par l'espacement vertical.
Nous devons avoir 4 cellules pour notre tube.
Il nous faut donc 2 colonnes verticales et 2 colonnes horizontales.
On multiplie l'espacement horizontal qui est de 40 par 2 et on a 80.
On multiplie l'espacement vertical qui est de 120 par 2 et on a 240.
Il nous faut donc une nouvelle image de 80 x 240 avec fond transparent
Allez dans Affichage et cochez Grille
![[paint shop pro] apprendre à faire ses tubes 1c13](https://i.servimg.com/u/f33/11/89/72/50/1c13.jpg)
Étape 8
Placez une image dans chaque case de la grille .
Chaque image devient un tube à images et elles ne doivent pas se toucher.
Pour placer les images, allez pour chaque image à Éditer/Copier
(L'image du perroquet est l'image active)
Puis allez à Éditer/Coller comme nouvelle sélection
(Votre image avec la grille doit être l'image active)
Désélectionnez
Centrez bien vos perroquets dans chaque cellule ou case.
![[paint shop pro] apprendre à faire ses tubes 1d13](https://i.servimg.com/u/f33/11/89/72/50/1d13.jpg)
Allez à Affichage/Décochez la grille
Étape 9
Enregistrez votre tube
Dans la Barre de Menu allez à Fichier/Exporter/Tube à Images
Réglages comme dans le tableau ci-dessous:
N'oubliez pas de le nommer.
![[paint shop pro] apprendre à faire ses tubes 1e14](https://i.servimg.com/u/f33/11/89/72/50/1e14.jpg)
Félicitations vous avez fait votre tube à plusieurs images !
![[paint shop pro] apprendre à faire ses tubes Empty](https://2img.net/i/empty.gif) Re: [paint shop pro] apprendre à faire ses tubes
Re: [paint shop pro] apprendre à faire ses tubes
Troisiéme partie
Peindre avec les tubes à Images
Vous pouvez utiliser les tubes que vous avez fait dans la section un ou deux.
![[paint shop pro] apprendre à faire ses tubes 1a14](https://i.servimg.com/u/f33/11/89/72/50/1a14.jpg)
![[paint shop pro] apprendre à faire ses tubes 1b15](https://i.servimg.com/u/f33/11/89/72/50/1b15.jpg)
Étape 1
Choisissez une image que vous avez ou vous pouvez
prendre celle-ci en cliquant sur le bouton droit de la souris
et en choisissant "Enregistrer l'image sous".
Sauvegardez cette image dans votre dossier.
Étape 2
Ouvrez votre image dans Paint Shop Pro.
Étape 3
Dans la Barre de Menu choisissez Fenêtre/Dupliquer
(Window/Duplicate).
Vous devriez avoir un duplicata de votre image.
Fermez votre image originale.
* Prenez la bonne habitude tout de suite de ne jamais
travailler sur votre image originale,
vous pourriez vouloir la revoir ou la retravailler.
Étape 4
Dans la Palette d'outils choisisez le Tube à images
Étape 5
Ouvrez la Palette Configuration de l'outil Tube à images
** Capture d'écran pour PSP 6
![[paint shop pro] apprendre à faire ses tubes 1c14](https://i.servimg.com/u/f33/11/89/72/50/1c14.jpg)
** Capture d'écran pour PSP 7
![[paint shop pro] apprendre à faire ses tubes 1d14](https://i.servimg.com/u/f33/11/89/72/50/1d14.jpg) Cliquez sur le deuxième onglet
Cliquez sur le deuxième onglet
Celui qui a un encadré noir
![[paint shop pro] apprendre à faire ses tubes 1e15](https://i.servimg.com/u/f33/11/89/72/50/1e15.jpg) Entrez Aléatoire (Random)
Entrez Aléatoire (Random)
dans les deux sections
Cliquez sur Options
![[paint shop pro] apprendre à faire ses tubes 1f15](https://i.servimg.com/u/f33/11/89/72/50/1f15.jpg)
Étape 6
Cliquez sur Options de la Palette Configuration des tubes
si vous voulez changer des réglages.
L'espacement des cellules vous montre l'arrangement
des cellules dans le tube.
Le paramètre Mode Placement propose les options Aléatoire et Continu
qui déterminent si les images doivent être injectées au hasard ou de façon régulière lorsque vous cliquez-glissez avec l'outil Tube à images.
Le paramètre Mode Sélection décide de la méthode utilisée
pour choisir les images du tube :
Aléatoire (au hasard),
Incrémental (utilisation dans l'ordre de position),
Angulaire (direction du pointeur de la souris),
Pression (si vous avez une tablette graphique),
Vélocité ( vitesse de déplacement du pointeur).
Étape 7
Avec l'outil Tube à images activé placez
le pointeur de la souris à l'endroit désiré et cliquez.
Lorsque vous avez placé l'image du tube sur votre image vous ne pouvez plus la bouger sauf si vous travaillez sur des calques et utilisez un calque différent pour chaque image qui provient du Tube à images.
Étape 8
Vous avez terminé !
Si vous avez travaillé sur des calques il reste à Fusionner
Calques/Fusionner/Fusionner tout.
(Layers/Merge/Merge All)
Étape 9
Enregistrez votre image, en vous assurant
que le côté le plus long n'a pas plus de 350 pixels.
Dans la Barre de Menu allez à Fichier/Enregistrer sous.
Cliquez sur la petite flèche pour avoir le menu déroulant
et descendez le curseur jusqu'à ce que vous trouviez le format .jpg
Enregistrez sous le format .jpg.
N'oubliez pas de donner un nom à votre image.
![[paint shop pro] apprendre à faire ses tubes 1g13](https://i.servimg.com/u/f33/11/89/72/50/1g13.jpg)
Félicitations vous venez de terminer
les trois parties sur les tubes !
lapagedenicou.com
Peindre avec les tubes à Images
Vous pouvez utiliser les tubes que vous avez fait dans la section un ou deux.
![[paint shop pro] apprendre à faire ses tubes 1a14](https://i.servimg.com/u/f33/11/89/72/50/1a14.jpg)
![[paint shop pro] apprendre à faire ses tubes 1b15](https://i.servimg.com/u/f33/11/89/72/50/1b15.jpg)
Étape 1
Choisissez une image que vous avez ou vous pouvez
prendre celle-ci en cliquant sur le bouton droit de la souris
et en choisissant "Enregistrer l'image sous".
Sauvegardez cette image dans votre dossier.
Étape 2
Ouvrez votre image dans Paint Shop Pro.
Étape 3
Dans la Barre de Menu choisissez Fenêtre/Dupliquer
(Window/Duplicate).
Vous devriez avoir un duplicata de votre image.
Fermez votre image originale.
* Prenez la bonne habitude tout de suite de ne jamais
travailler sur votre image originale,
vous pourriez vouloir la revoir ou la retravailler.
Étape 4
Dans la Palette d'outils choisisez le Tube à images
Étape 5
Ouvrez la Palette Configuration de l'outil Tube à images
** Capture d'écran pour PSP 6
![[paint shop pro] apprendre à faire ses tubes 1c14](https://i.servimg.com/u/f33/11/89/72/50/1c14.jpg)
** Capture d'écran pour PSP 7
![[paint shop pro] apprendre à faire ses tubes 1d14](https://i.servimg.com/u/f33/11/89/72/50/1d14.jpg) Cliquez sur le deuxième onglet
Cliquez sur le deuxième ongletCelui qui a un encadré noir
![[paint shop pro] apprendre à faire ses tubes 1e15](https://i.servimg.com/u/f33/11/89/72/50/1e15.jpg) Entrez Aléatoire (Random)
Entrez Aléatoire (Random)dans les deux sections
Cliquez sur Options
![[paint shop pro] apprendre à faire ses tubes 1f15](https://i.servimg.com/u/f33/11/89/72/50/1f15.jpg)
Étape 6
Cliquez sur Options de la Palette Configuration des tubes
si vous voulez changer des réglages.
L'espacement des cellules vous montre l'arrangement
des cellules dans le tube.
Le paramètre Mode Placement propose les options Aléatoire et Continu
qui déterminent si les images doivent être injectées au hasard ou de façon régulière lorsque vous cliquez-glissez avec l'outil Tube à images.
Le paramètre Mode Sélection décide de la méthode utilisée
pour choisir les images du tube :
Aléatoire (au hasard),
Incrémental (utilisation dans l'ordre de position),
Angulaire (direction du pointeur de la souris),
Pression (si vous avez une tablette graphique),
Vélocité ( vitesse de déplacement du pointeur).
Étape 7
Avec l'outil Tube à images activé placez
le pointeur de la souris à l'endroit désiré et cliquez.
Lorsque vous avez placé l'image du tube sur votre image vous ne pouvez plus la bouger sauf si vous travaillez sur des calques et utilisez un calque différent pour chaque image qui provient du Tube à images.
Étape 8
Vous avez terminé !
Si vous avez travaillé sur des calques il reste à Fusionner
Calques/Fusionner/Fusionner tout.
(Layers/Merge/Merge All)
Étape 9
Enregistrez votre image, en vous assurant
que le côté le plus long n'a pas plus de 350 pixels.
Dans la Barre de Menu allez à Fichier/Enregistrer sous.
Cliquez sur la petite flèche pour avoir le menu déroulant
et descendez le curseur jusqu'à ce que vous trouviez le format .jpg
Enregistrez sous le format .jpg.
N'oubliez pas de donner un nom à votre image.
![[paint shop pro] apprendre à faire ses tubes 1g13](https://i.servimg.com/u/f33/11/89/72/50/1g13.jpg)
Félicitations vous venez de terminer
les trois parties sur les tubes !
lapagedenicou.com
 Sujets similaires
Sujets similaires» [Paint shop pro] les tubes
» [paint shop pro ] les outils
» Comment faire une demande
» Comment faire une demande
» Comment faire une demande
» [paint shop pro ] les outils
» Comment faire une demande
» Comment faire une demande
» Comment faire une demande
Page 1 sur 1
Permission de ce forum:
Vous ne pouvez pas répondre aux sujets dans ce forum|
|
|